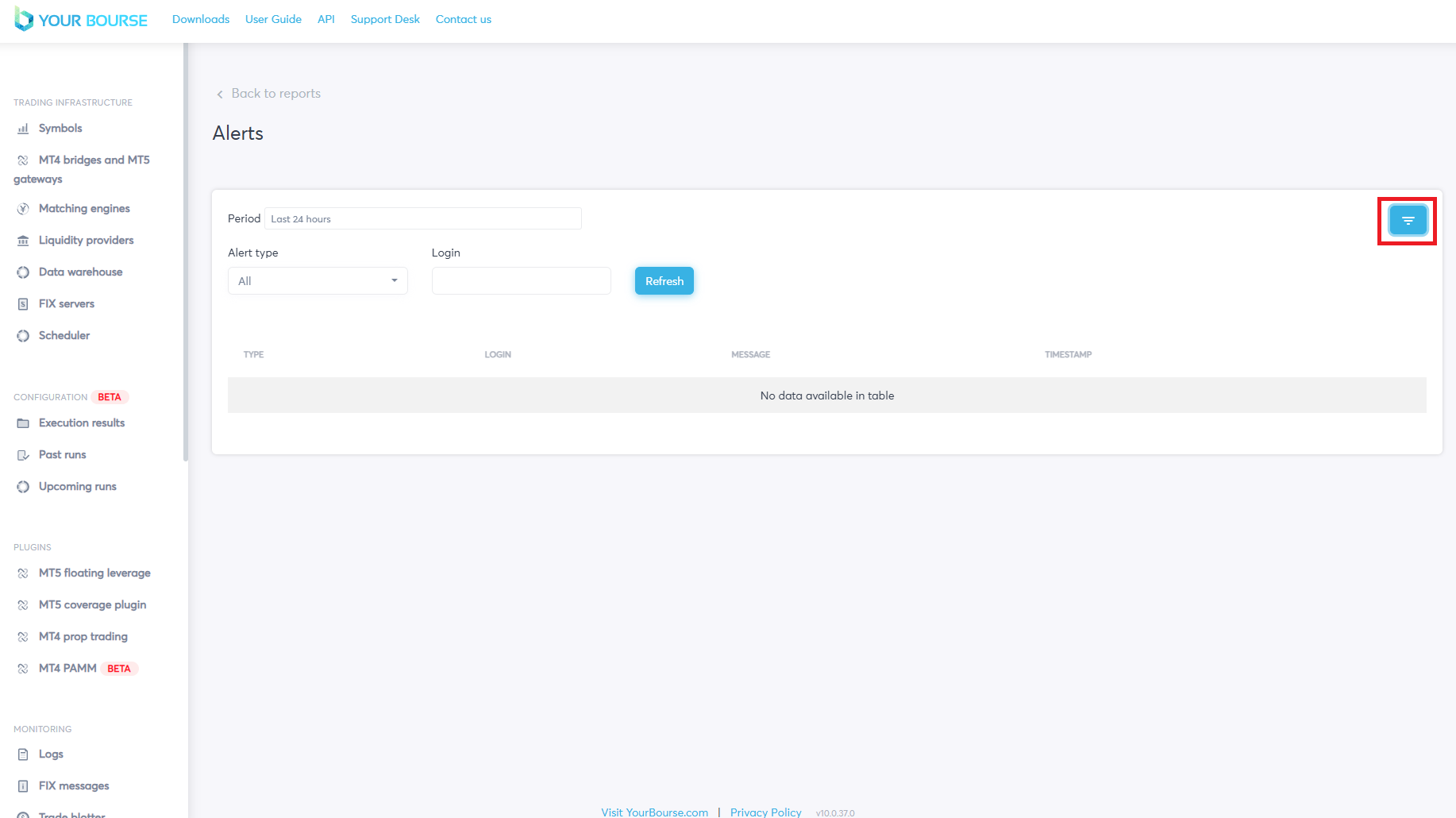Your Bourse Platform User Guide
Client Alerts
The YourBourse platform allows the user to configure specific notifications through the “Client Analysis” section found on the left hand side of the cloud portal.
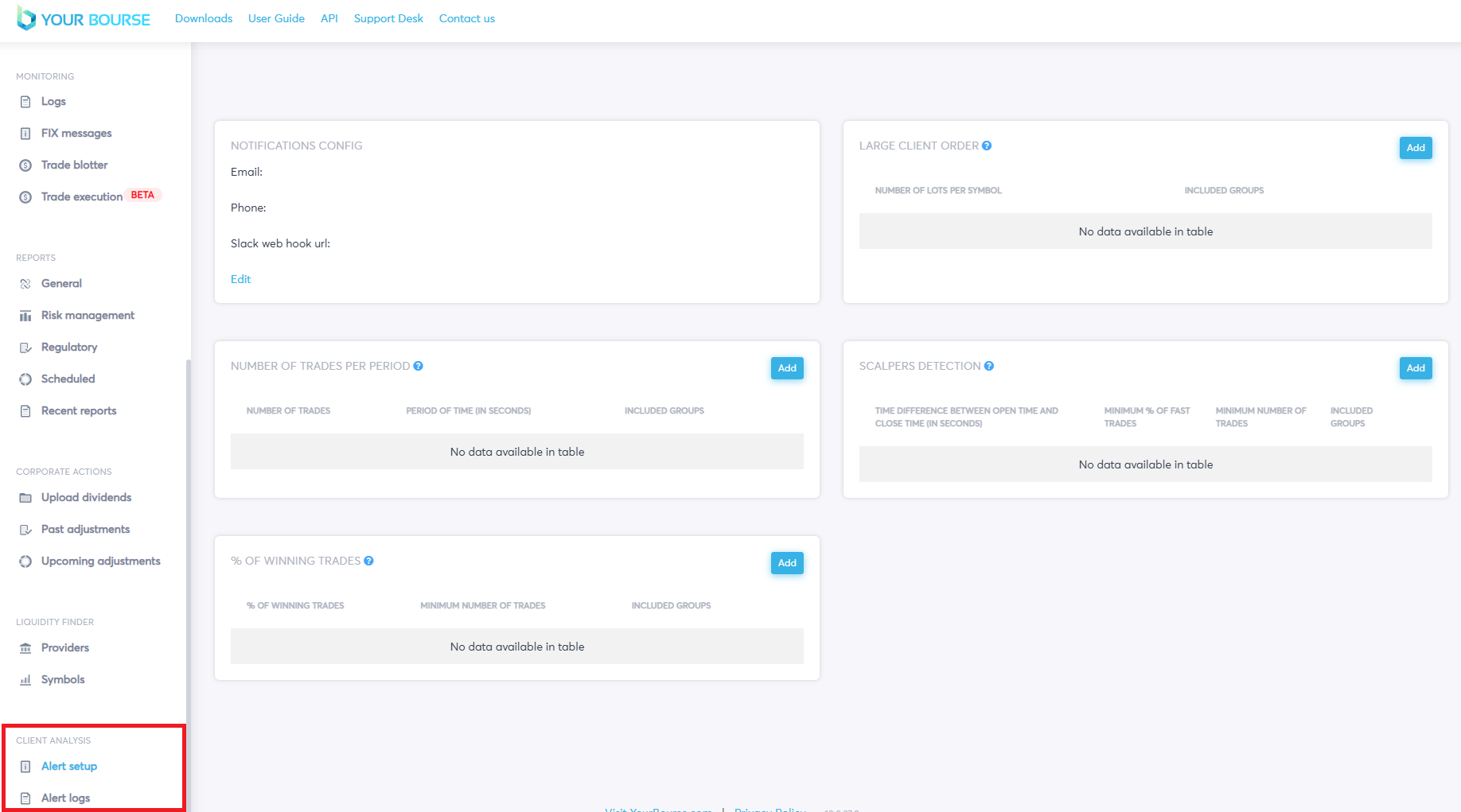
There are two options available for the user:
-
Alert setup - used to setup specific client information and parameters for the alert to be sent
-
Alert logs - a tabled history/streaming of all alerts that have been sent
Client alert setup
The Alert setup tab has to be selected in order to setup alert information. A page with five boxes that need to be filled is opened.
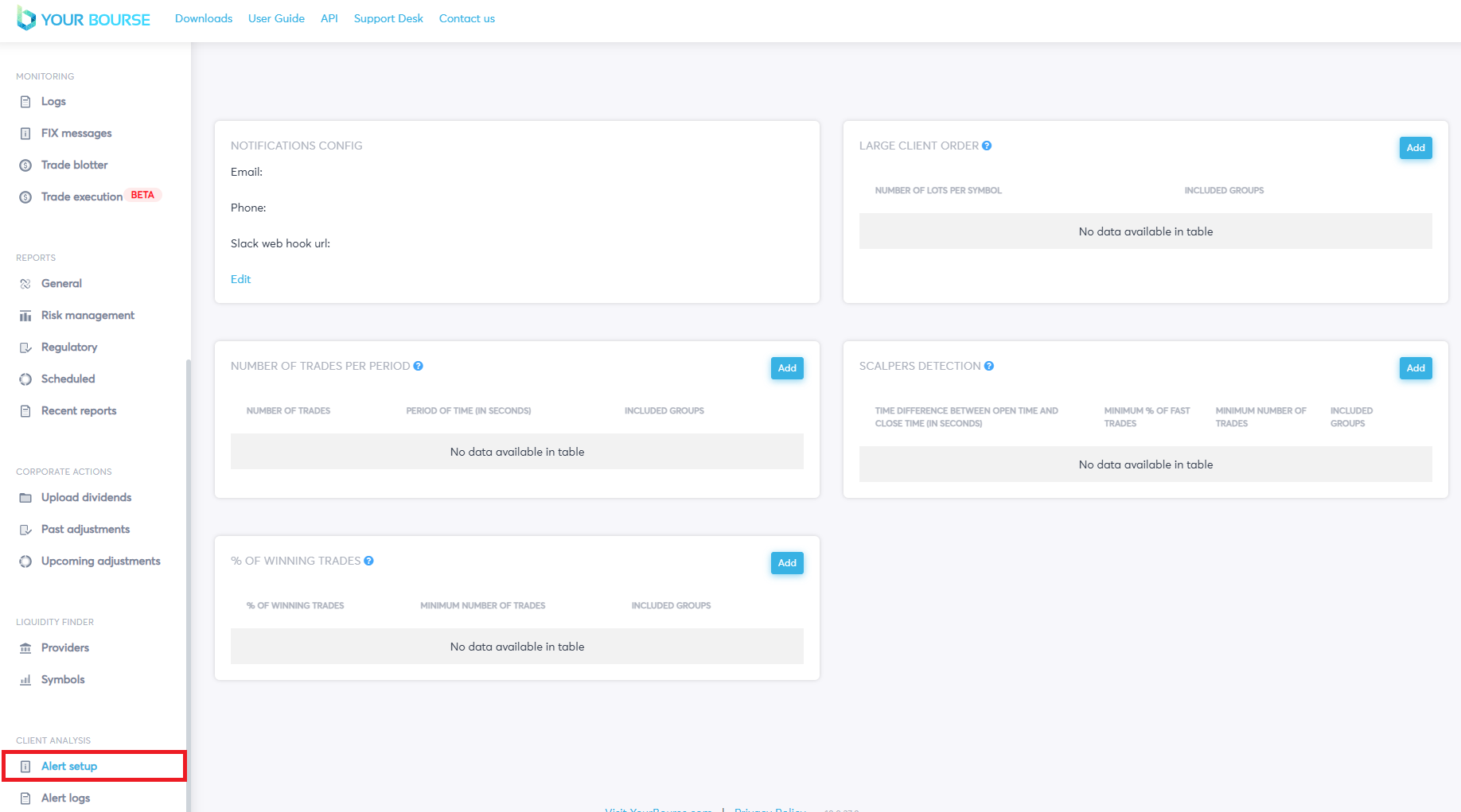
The first box, “NOTIFICATION CONFIG”, is used to configure specific client information that can be used to send alerts. Information can be configured by selecting the “Edit” button opening a menu.
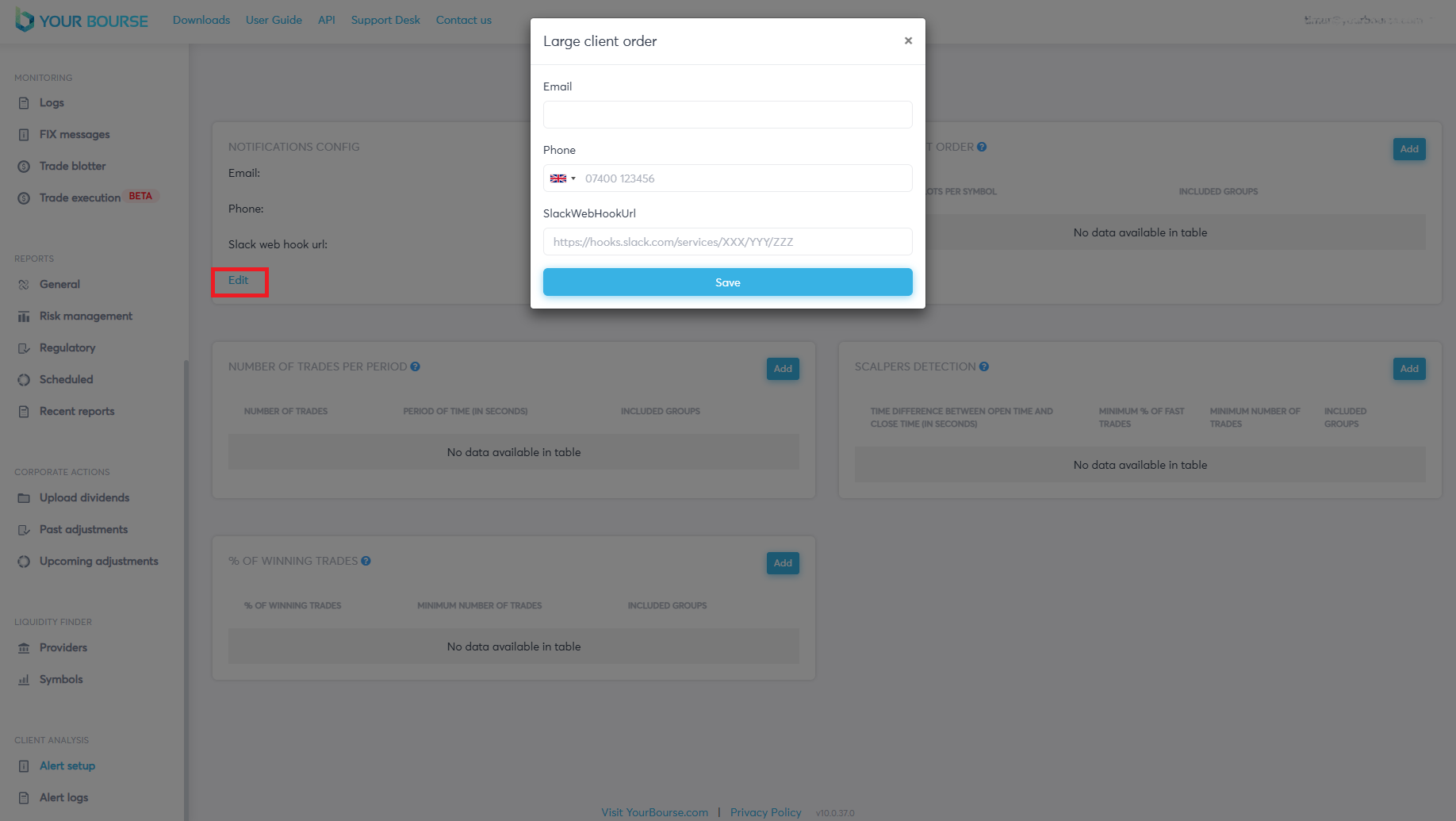
Three different contact points can be filled in including Email, Phone and SlackWebHookUrl. Once all the necessary information has been filled the “Save” button can be pressed to confirm all changes, the cross button can be clicked to exit the menu without saving any changes.
The other four boxes all pertain to specific rules/parameters that if activated will send the MT4/MT5 account login as an alert.
-
LARGE CLIENT ORDER - alert is triggered when the order size opened by a single account in specific MT4/MT5 group is larger than the “NUMBER OF LOTS PER SYMBOL” configured
For instance, if NUMBER OF LOTS PER SYMBOL specified as 10 (lots), and MT5 account 12345 buys 15 lots, the notification will be sent
-
NUMBER OF TRADES PER PERIOD - alert is triggered when number of trades of the specific groups per indicated time interval (in seconds) exceeds specified value
For example, if Number of trades configured as 10 (lots), and the period if time is 60 (seconds), and MT4 account 12345 made 15 trades for the previous 50 seconds, the notification will be sent
-
SCALPERS DETECTION - alert is triggered when one account closes orders faster than indicated.
For instance, if the difference between open and close time is 3 (seconds), minimum % of fast trades is 30%, and minimum number of trades is 10 then of MT4 account 12345 made 10 trades, and difference between opening and closing was 1,5 seconds, the notification will be sent
-
% OF WINNING TRADES - alert is triggered when the % of winning trades on an account is higher than configured
For example, if the % of whining trades is 60%, and the minimum number of trades is 10, then if the MT5 account 12345 has 75% of whining trades after 10 trades, the notification will be sent
To configure specific rules and values for each box the “Add” button can be pressed.
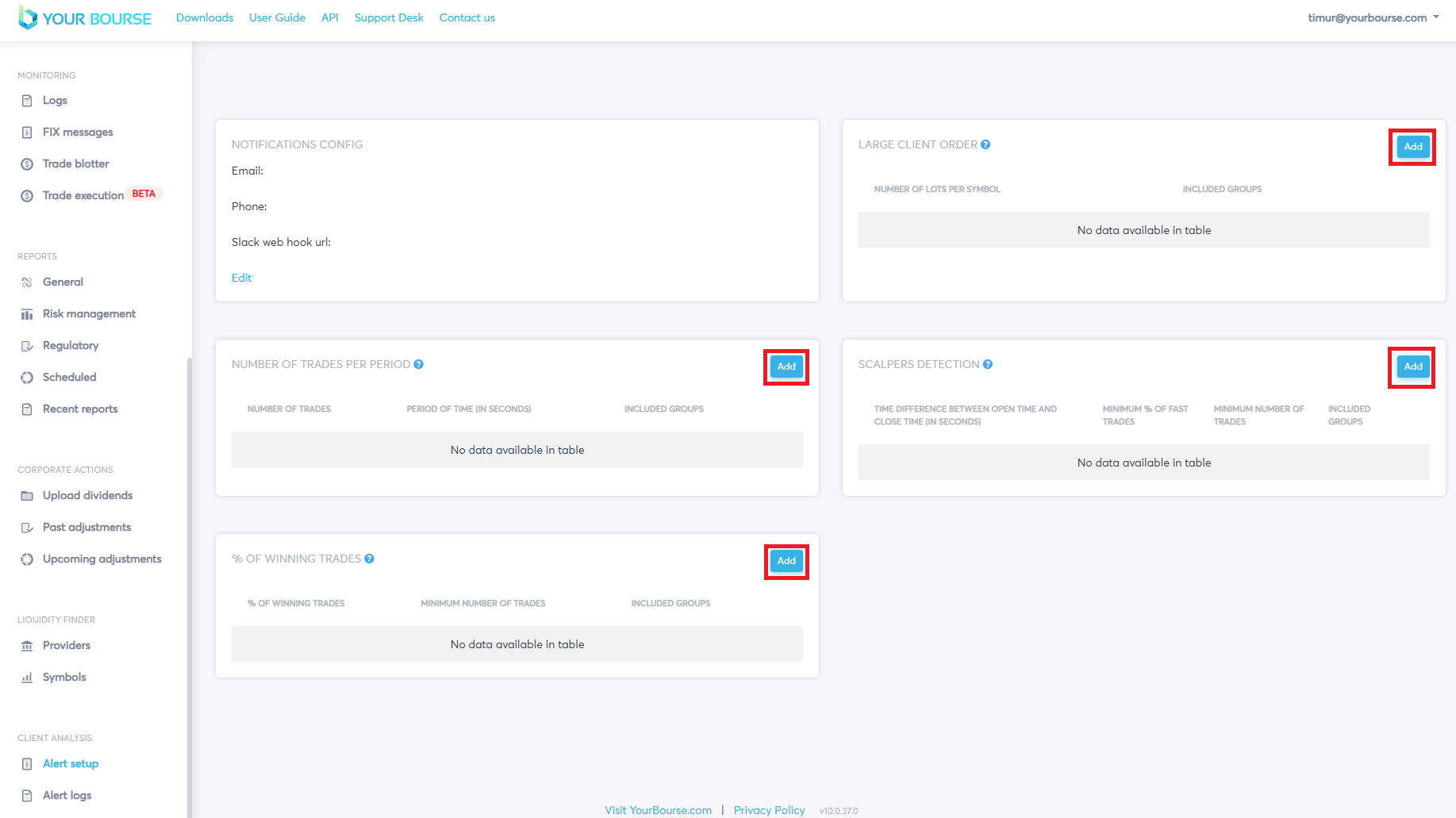
Clicking the “Add” button will open a new menu where specific values can be configured.
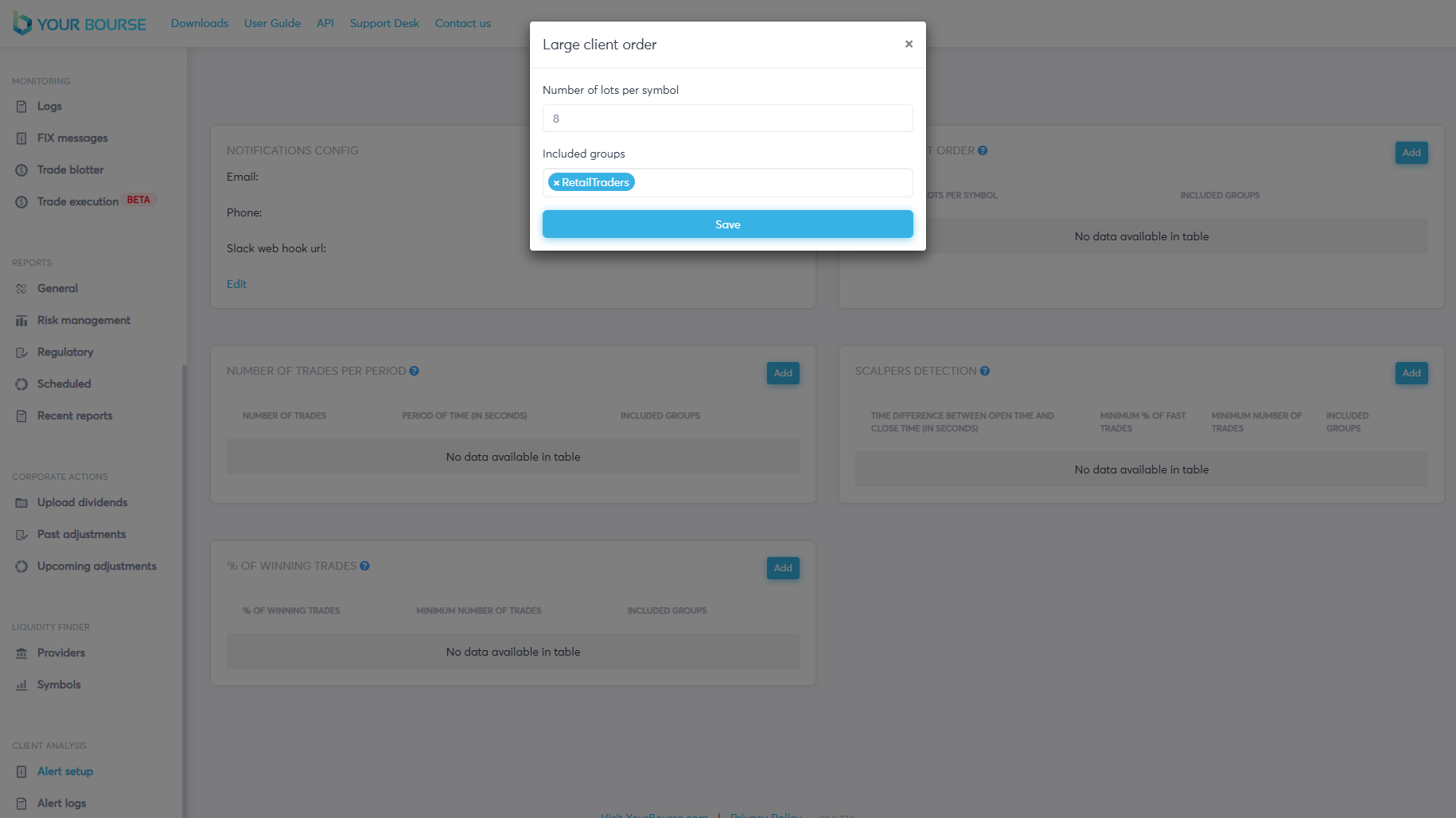
E.g. here if positions with more than 8 lots are opened from accounts in the group RetailTraders an alert will be sent to the user.
The “Save” button can be pressed to save all changes.
Once a rule has been configured it can be removed, changed or edited by first selecting the “Manage” button, opening a drop down menu, and then selecting the desired button.
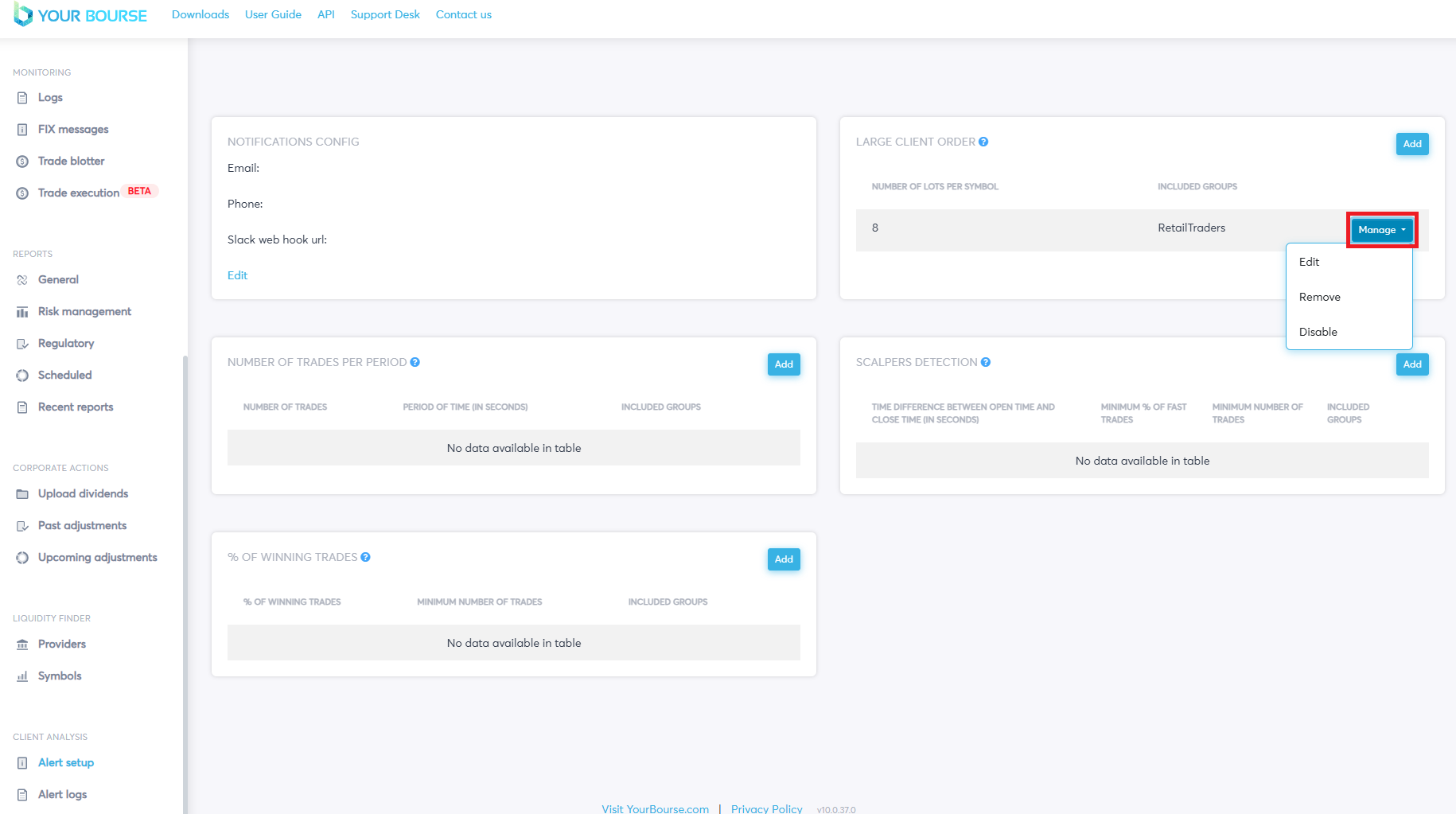
Client alert logs
Client alerts can be monitored in two modes “Real time” and “Historical”.
-
Real time - displays both past and current alerts
-
Historical - displays past alerts within a specified time period
Alert logs can be accessed by clicking “Alert logs” on the left hand side of the page and then selecting either of the two modes.
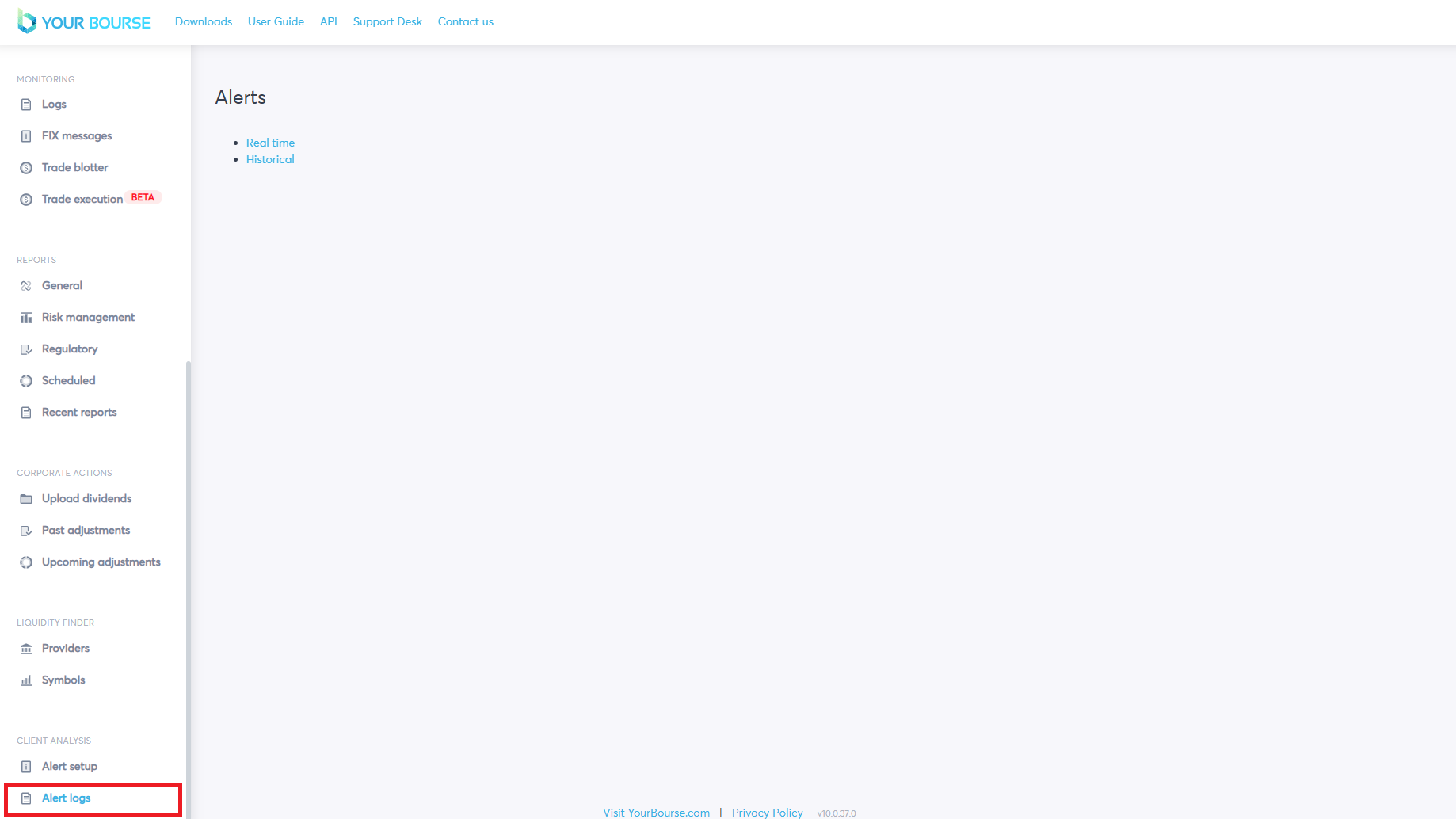
A table is opened listing user logs. The main table displays four different parameters about the log including:
-
Type - the type of log e.g. Large client order, Number of trades per period etc
-
Login - the account number login
-
Message - information on the action that caused an alert to be triggered
-
Timestamp - the time of the alert
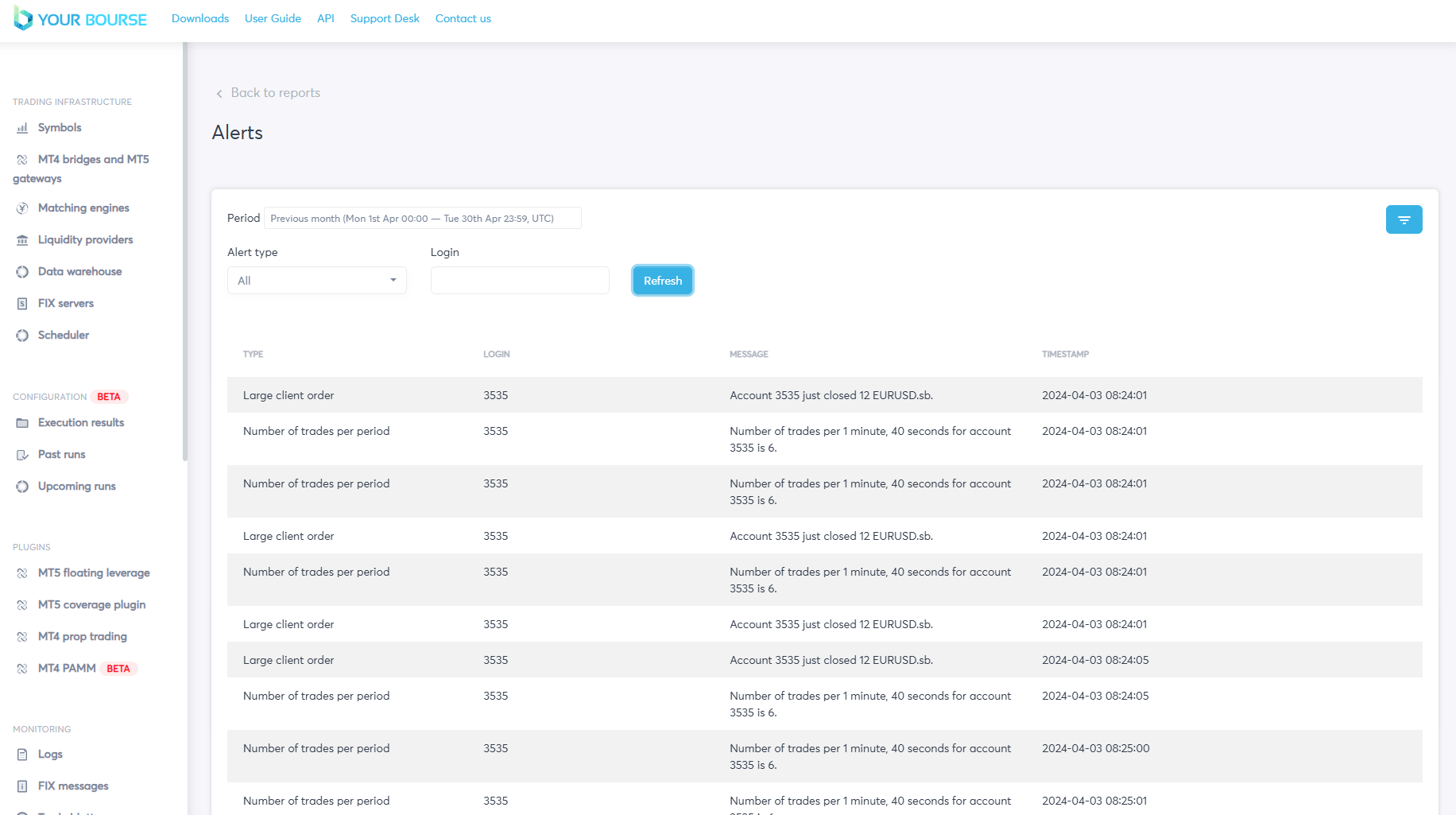
Logs can be filtered by selecting the filter button, displayed as an upside down dashed triangle. Filter options include:
-
Period - the time period that the logs were sent in (not available for real time mode)
-
Alert type - the type of log e.g. Large client order, Number of trades per period etc.
-
Login - the account number login